Submit Instructions
1. On the assignment page, scroll down to submit the assignment.

Click on the image to open in a new window.
2. Find and select the "Load Week X Assignment into a new window" button.

Click on the image to open in a new window.
Draft Submission Instructions
You can upload your assignment as a draft to see what the TurnItIn originality score would be with out actually submiting the assignment for a grade. Follow these instructions to learn how to submit a draft only.
1. In the new window that appears, verify that the correct assignment is displayed in the dropdown menu. The submission type is set to "Submit for Grading" select the dropdown menu and change it to "Originality Check Only" option.

Click on the image to open in a new window.
2. When the file select window opens, select the correct assignment, then select the "Open" button.
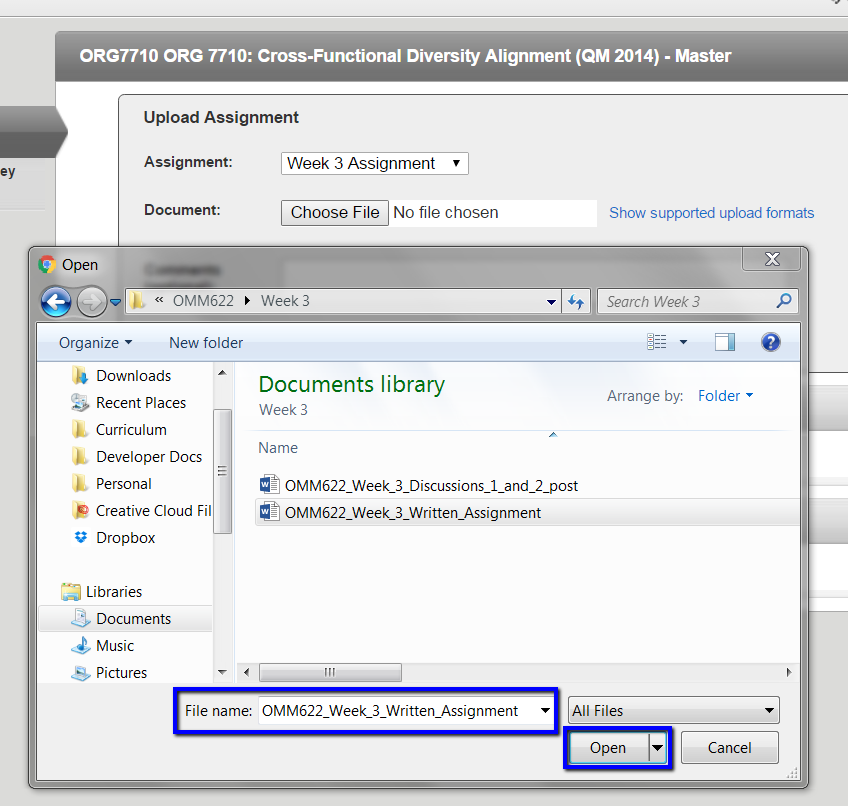
Click on the image to open in a new window.
3. When the screen returns to Waypoint, verify that the assignment is now listed, the "Submission Type" is still set to "Originality Check Only" and then select the "Upload" button.

Click on the image to open in a new window.
Side-note: If you choose to, you can leave a comment for the instructor to review before you select the "Upload" button.
4. Once the upload has started, you may see a warning pop-up window. Wait until the assignment has finished loading and the pop-up automatically disappears.

Click on the image to open in a new window.
5. After the upload has completed, you can review your submission by scrolling down to the week you submitted to and find the "Originallity Report" link.

Click on the image to open in a new window.
Side-note: You may have to leave and return to this page since the report may take a few minutes to process. Review the student guides below to get a better understanding of the originality report.
Instructions for Submission of Actual Assignment
1. In the upload assignment screen, verify that the correct assignment is displayed in the dropdown menu. Next change the the "Submission Type" dropdown menu to "Submit for Grading" and then select the "Choose File" button.

Click on the image to open in a new window.
2. When the file select window opens, select the correct assignment, then select the "Open" button.
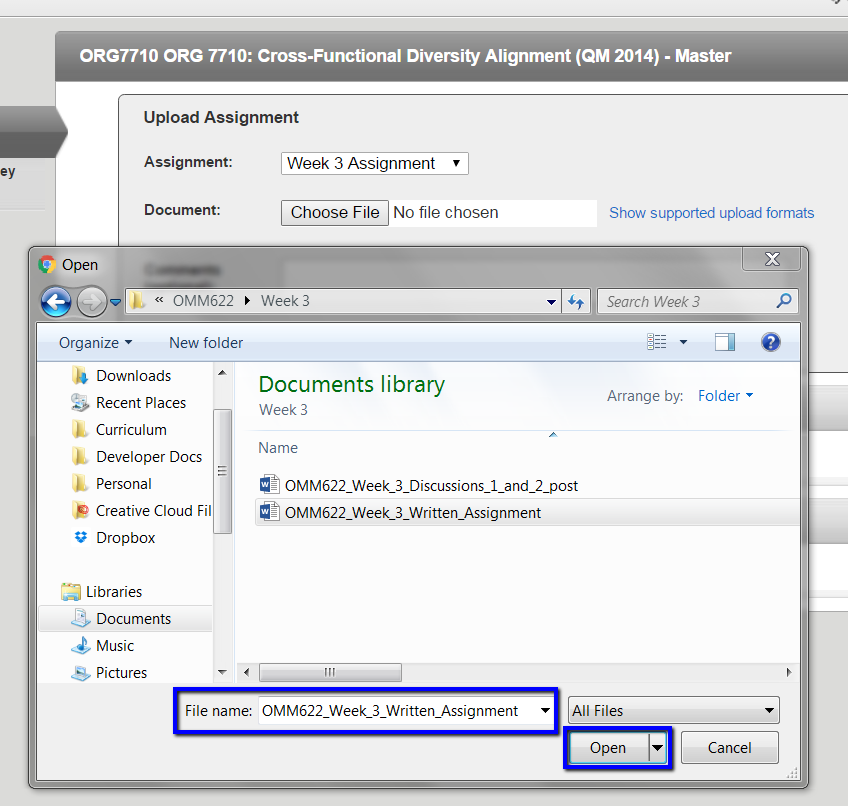
Click on the image to open in a new window.
3. When the screen returns to Waypoint, verify that the assignment is now listed in the document field, the "Submission Type" is correct and then select the "Upload" button.

Click on the image to open in a new window.
Side-note: If you choose to, you can leave a comment for the instructor to review before you select the "Upload" button.
4. After the upload as completed, you can review your submission by scrolling down to the week section you submitted to.

Click on the image to open in a new window.
Information about Turnitin is available in your course left navigation toolbar titled Course Resources> Learning Resources> Turnitin.